本文介绍了在云效·Testhub上如何在新建用例库、管理测试用例以及如何从外部导入测试用例。
创建用例库
设计测试用例之前首先要创建测试用例库。云效·Testhub的用例库是测试用例的管理空间,我们可以根据不同的产品创建不同的用例库。
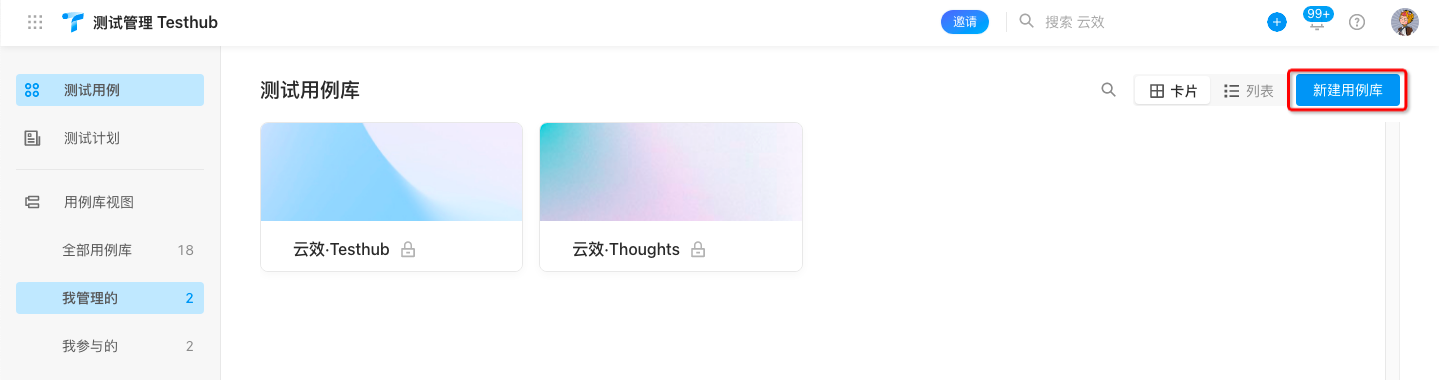
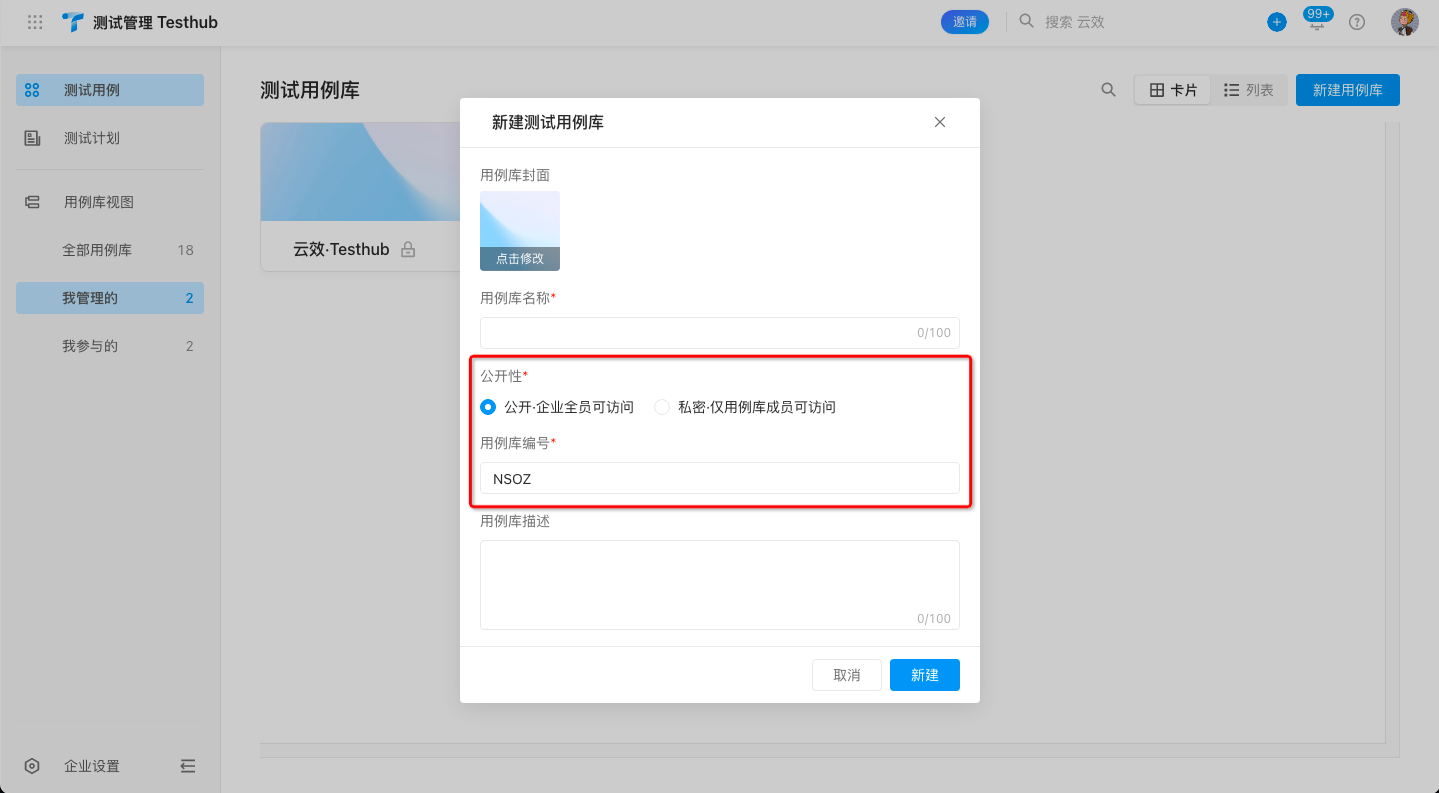
用例库的公开性
公开库:企业成员都可以进入用例库进行查看
私密库:只有该库的成员可以进入用例库
用例库编号
用例库的编号由4位英文字母组成的短名称,每个用例会生成“用例库编号+数字”的用例编号。
用例库的设置
用例库创建成功之后,还可以通过左下角的“用例库设置”,继续对用例库的如下内容进行设置:
用例库名称
用例库公开性
用例库的成员角色
用例库的标签
删除用例库
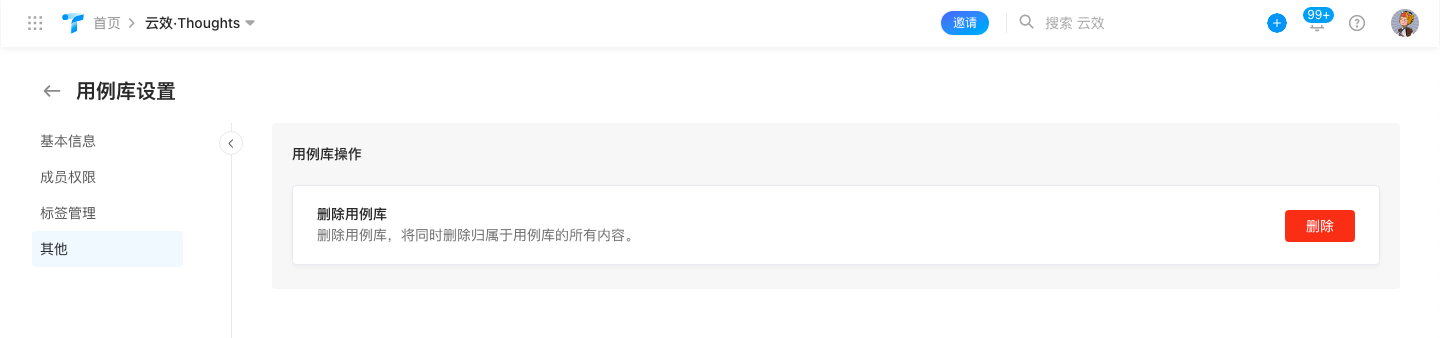
测试用例设计
创建用例目录
测试用例的组织采用树型目录方式,测试团队可以首先设计好用例的目录结构,然后在每个目录中可以添加测试用例,当在左侧选中目录时,右侧展示该目录下的测试用例
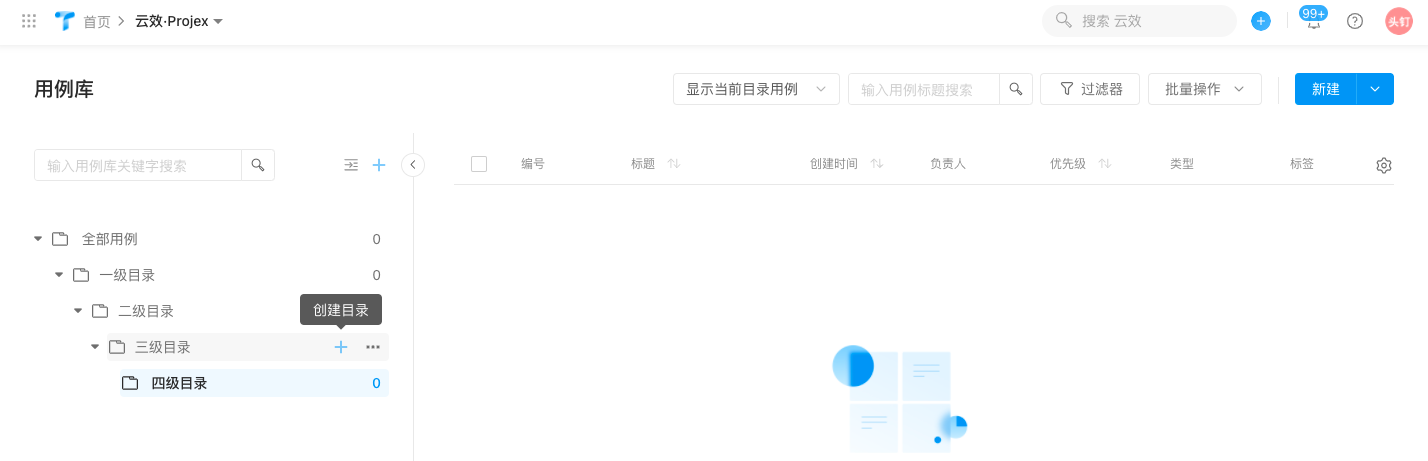
创建用例
云效·Testhub的用例创建包含以下信息
用例标题
用例的前置条件
用例的执行过程和预期结果(可切换为表格模式)
用例负责人:负责用例的设计工作
用例优先级
用例类型:包括功能测试、性能测试等常见的测试类型
用例的附件
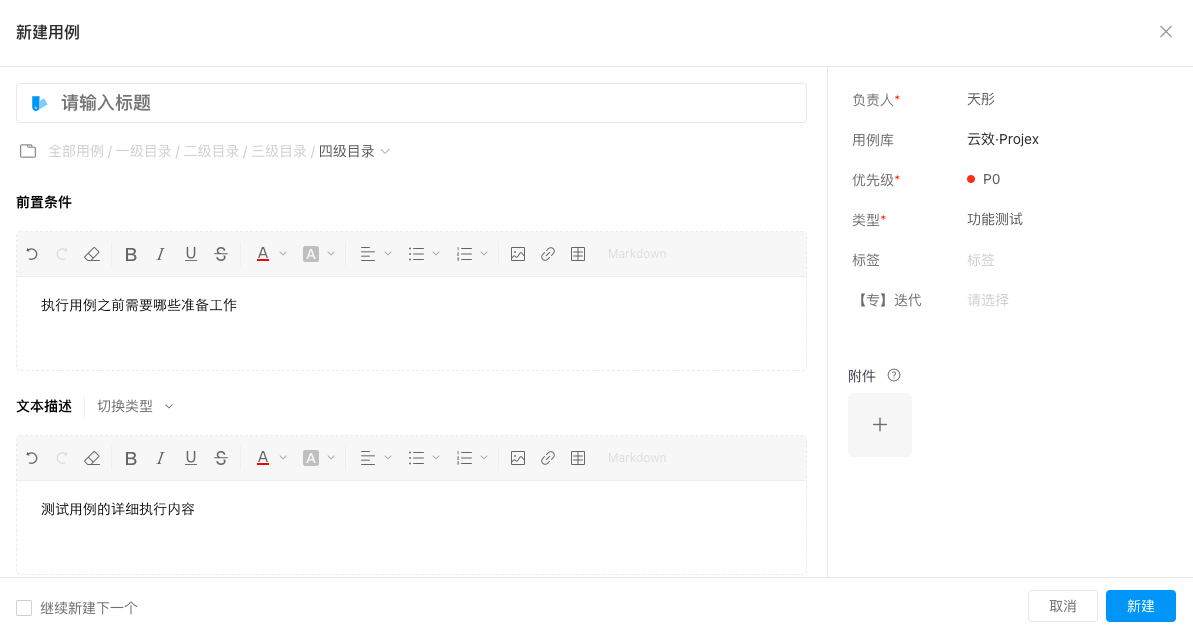
文本描述vs表格描述
测试用例的正文部分提供了两种编辑模式,在用例编辑的时候可以“切换类型”:
文本描述模式:用例执行描述和预期结果由两个文本框进行编辑
表格描述模式:用例的执行步骤和每一步的预期结果由表格进行编辑
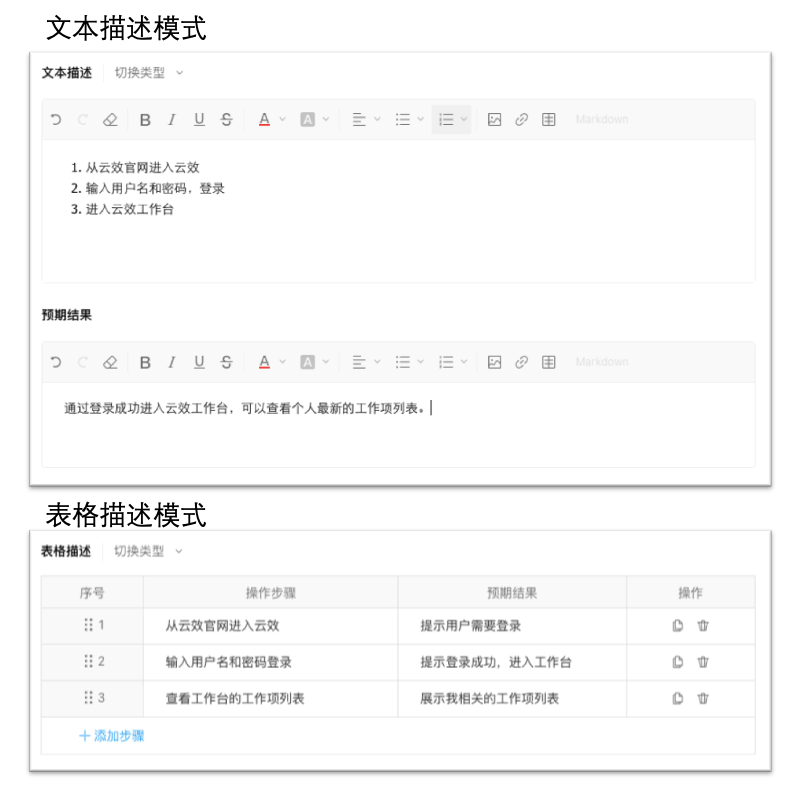
从本地文件导入用例
您可以点击新建按钮,直接创建用例,也可以通过导入数据按钮,将本地的Excel文件和Xmind文件导入云效·Testhub成为测试用例。

导入Excel
导入Excel之前,请先从网页下载Excel模板,因为模板中包含了所有您需要填写的关键字段,请在这个基础上进行编辑。如果直接使用自己的Excel文件,很可能出现无法导入的问题。
编辑Excel时需要注意以下几点:
用例的目录采用这样的结构:一级目录|二级目录|三级目录(分隔符是英文输入法的竖线)
用例的负责人请填写用户的简称
优先级请填写P0、P1、P2、P3其中的一个,只能填一个
用例类型和云效操作页面的下拉选项中的文字保持一致即可
用例的标签支持导入,多个标签可以用英文输入法的逗号分隔
Excel不支持操作步骤表格模式
请注意:
导入过程中,如果有个别用例出现导入失败,您可以再次下载导入的结果Excel,从中找到失败的用例,修改后再次导入。
导入用例的目录结构完全依赖于Excel里的“目录”数据,跟导入时页面当前选择的目录没有关系。
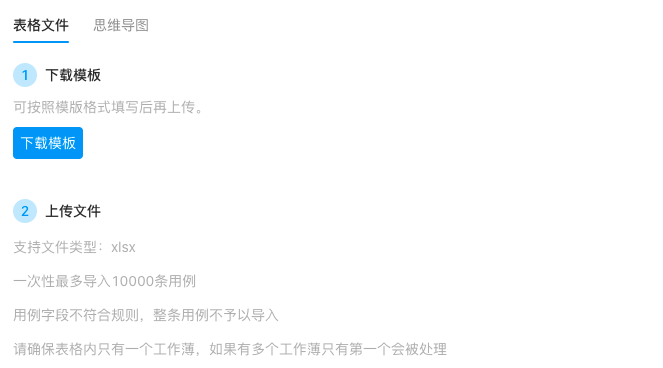
导入Xmind思维导图
导入Xmind文件无需先下载模板,只要按照约定编辑Xmind文件,即可顺利完成导入。
Xmind的根节点下作为用例的目录,最多可以支持8层的深度(不包括根节点),节点的名称就是目录的名称,无需增加标注。
测试用例的相关节点需要增加前缀标注,包括以下几个标注:
节点标注 | 标注对应的用例属性 |
tc: | 冒号后的文本对应测试用例的标题 必填,因为用例一定需要有标题 |
tc-P1: | 创建优先级是P1的测试用例,冒号后的文本对应测试用例标题 选填,如果不填默认P3 |
tc-功能测试: | 创建类型是功能测试的用例,冒号后的文本对应测试用例标题 选填,如果不填类型默认是空 |
tc-P1-功能测试: | 创建优先级是P1,类型是功能测试的用例,冒号后的文本对应测试用例标题 优先级和类型可以这样组合 |
owner: | 必须在tc:的节点之下,冒号后的文本对应用例的负责人 选填,如果不填默认是导入操作的用户自己 |
pc: | (仅限文本模式)必须在tc:的节点之下,冒号后的文本对应用例的前置条件 选填,如果不填,用例的前置条件是空 |
tx: | (仅限文本模式)必须在tc:的节点之下,冒号后的文本对应用例的操作步骤,并且可以将预期结果的文本作为子主题添加在操作步骤节点下 选填,如果不填用例的操作步骤是空 |
步骤[序号]: | (仅限表格模式)必须在tc:的节点之下,冒号后的文本对应用例的操作步骤 一个用例可以有多个操作步骤,操作步骤对应的预期结果直接作为操作步骤的子主题即可 |
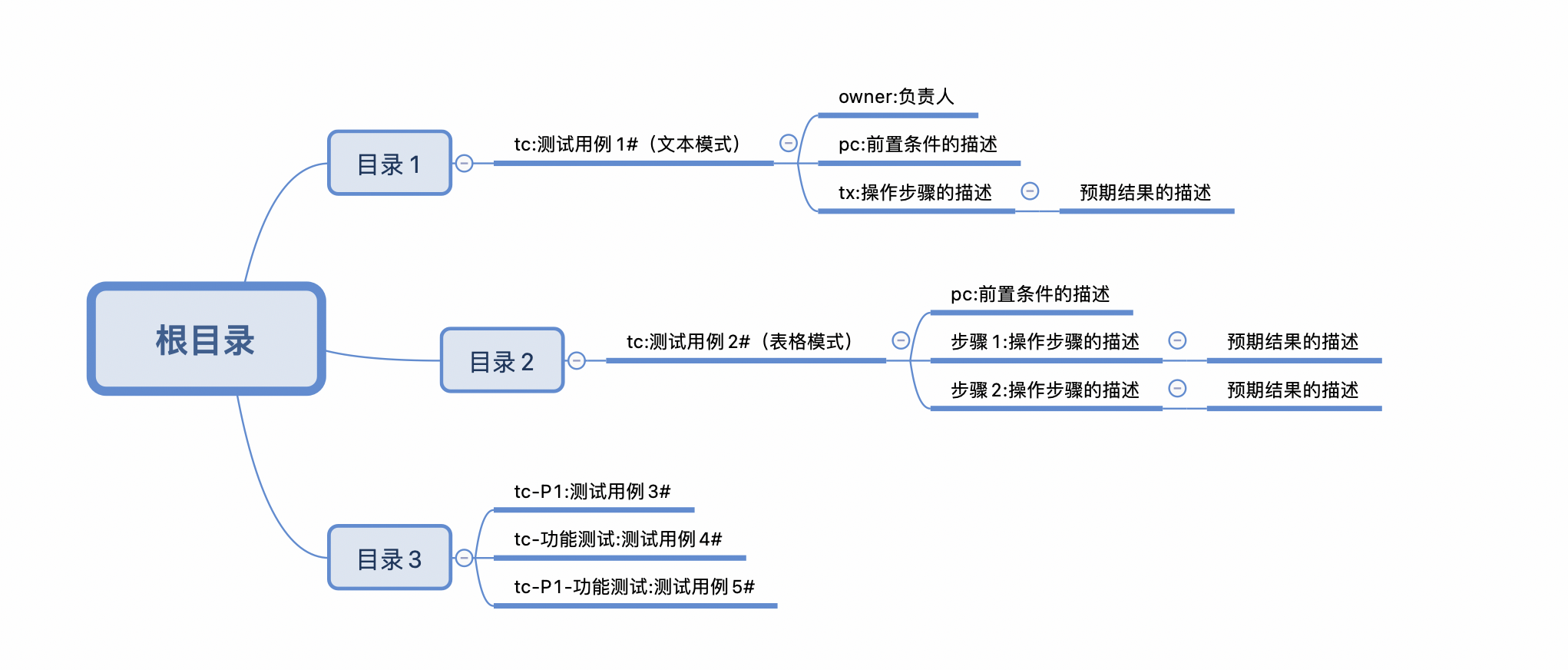
- 本页导读 (0)